Intel(R) Display Audio Driver Windows 10 Download
Ready: Intel display audio not working on Windows 10/11
Updated: Posted: Baronial 2018
- Intel display audio issues are non so uncommon and they tin can strike without warning.
- As you tin can imagine, the Intel display audio driver allows you to hear background music and its sudden freeze can take that abroad, but also brand the game unresponsive in some cases.
- Of course, you volition need to check your audio drivers and update or replace them equally per the instance.
- Simply every at present and then, the intel brandish sound not working tin can be an indicator of a much serious problem at the organization level. Check out all the possible solutions in our guide below.

XINSTALL Past CLICKING THE DOWNLOAD FILE
Are you experiencing Intel display audio not working issues? Do not panic, we will show you how to set up this problem.
Some Windows users reported getting Intel display audio not working prompts while playing games or accessing online multiplayer games.
This mistake prevents users from hearing background music and as well makes the game unresponsive in some cases.
However, the reason for this error may be due to incompatible drivers, corrupt system drivers, and/or cleaved Windows registry.
Sound problems take ever been recorded in several Windows versions and Windows 10 is no exception.
If you're experiencing problems with the Intel display audio commuter in Windows 10, our squad has compiled a list of germane solutions to assist you out.
How do I fix Intel display sound?
- Run SFC Scan
- Troubleshoot the audio display driver
- Reinstall your sound drivers
- Manually update Intel audio drivers
- Run a Windows Audio service cheque
- Run Windows update
i. Run SFC Scan
Here's how to run an SFC scan on Windows 10:
- Become to Commencement > type cmd > right-click Command Prompt > select Run as Ambassador.
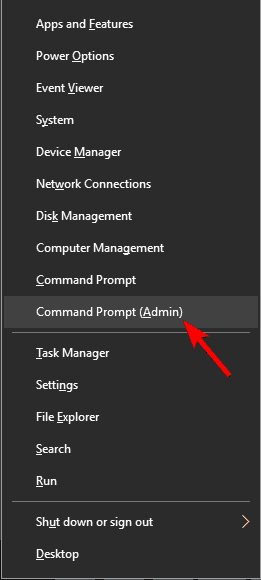
- Now, type the sfc /scannow command and hit the Enter key.
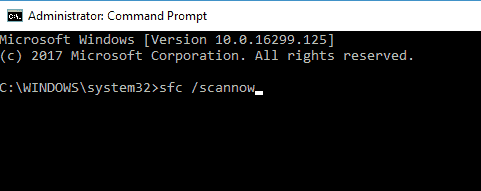
- Expect for the scanning process to consummate and so restart your computer. All corrupted files will be replaced on reboot.
The aftermath of malware or virus infection can pb to missing organization files leading to Intel brandish sound not working.
Even though antivirus software may be used to remove the corruption, the system files could be overwritten, corrupted, or even damaged.
And so, in gild to repair the of import system files that volition prevent the Intel brandish audio driver from working, you need to run a Organization File Checker (SFC) browse.
System File Checker utility programme checks for the authenticity of all system files and fixes problematic files afterward.
In add-on, you tin can besides run DISM to repair Intel display audio commuter issues in Windows 10. Deployment Image Servicing and Management can also set up corrupt system files as well.
Hither'due south how to run DISM in Windows:
- Press Windows key + 10 and run Control Prompt (Admin).
- Copy and paste the following control on the command line:
-
exe /Online /Cleanup-image /Restorehealth
-
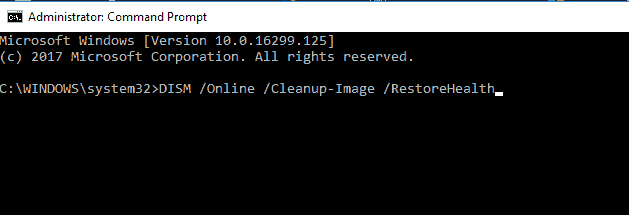
- In case the DISM tin can't obtain files online, try using your installation USB or DVD. Insert media and type the following command:
-
DISM.exe /Online /Cleanup-Image /RestoreHealth /Source:C:RepairSourceWindows /LimitAccess
-
- Be sure to replace the C:RepairSourceWindows path of your DVD or USB.
Note: Ensure that you replaced the repair source path with your own.
2. Troubleshoot the audio display driver
Follow these steps to run the troubleshooter:
- Click Windows + W keys, type troubleshooting in the search box, and printing Enter.
- Click View all so click Playing Sound.
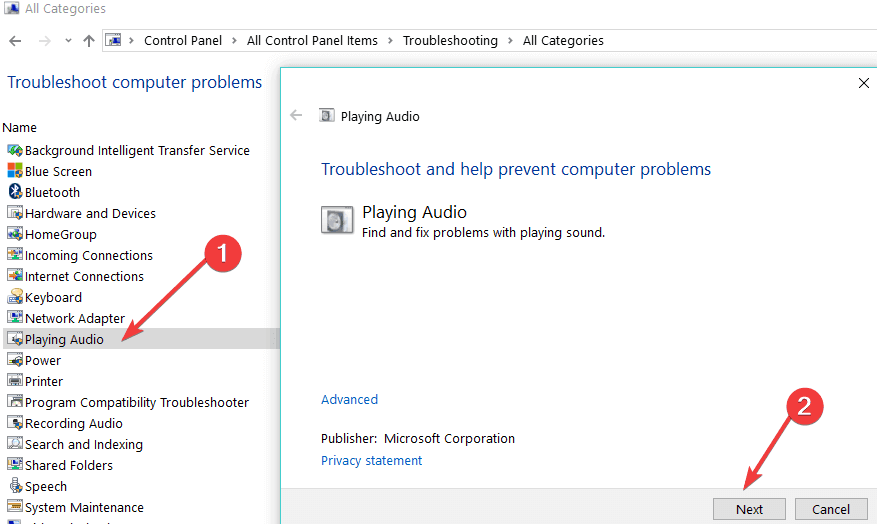
- Follow the troubleshooting prompts to fix the problem.
Another method of fixing the Intel display audio not working is by running a troubleshooter so equally to analyze and fix the problem.
Nevertheless, if you lot are notwithstanding experiencing the Intel display audio not working, you tin can proceed to the next solution.
iii. Reinstall your sound drivers
Here'southward how to do this:
If you have a corrupt Intel audio driver on your Windows 10 PC, information technology is more likely that yous'll experience the Intel display audio not working trouble.
Therefore, you need to reinstall the drivers back to their default state from Device Managing director.
After post-obit the steps above in reinstalling the drivers, the Intel display sound not working upshot should be resolved.
four. Manually update Intel audio drivers
Follow these steps to update your Intel sound drivers manually:
- Download the Intel audio drivers from Intel official website.
- Extract the download driver to a specified folder on your PC.
- Press Windows Key + X and select Device Managing director from the list.
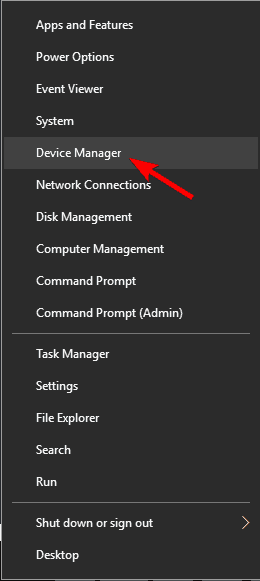
- Locate the device that you want to update. Right-click the device and choose Update commuter.

- Select the Browse my computer for driver software option. This option will enable you to install the driver software manually.
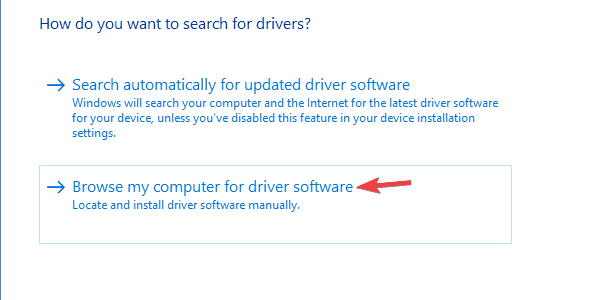
- Choose Let me pick from a list of device drivers on my computer choice.
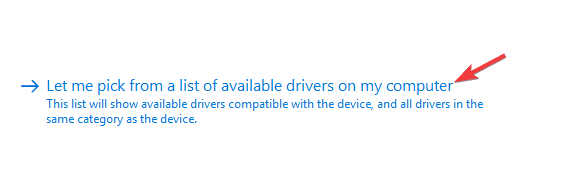
- Click the Accept Deejay button.
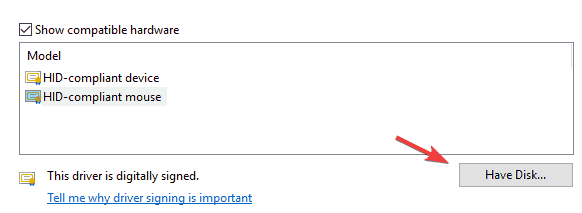
- Install from Deejay window will now appear. Click the Browse button and locate the driver on your hard drive. After you select the driver, click the OK button.
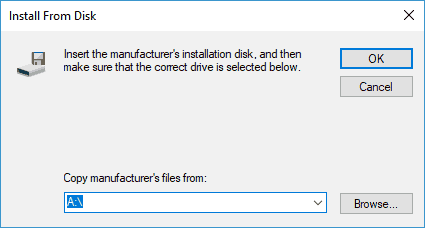
- After doing that, the commuter will be automatically installed to your PC.
Since outdated organisation drivers tin cause the Intel display audio not working trouble, you should update your Intel sound drivers.
Note: You need to download the driver from the Intel official website and then extract it to whatever folder on your PC earlier yous continue.
Alternatively, you can use automatic tools to update Intel drivers so as to fix the Intel display audio not working problem.
We strongly recommend DriverFix to automatically download all the outdated drivers on your PC.
⇒ Download DriverFix here
5. Run a Windows Audio service bank check
Here'south how to check Windows Audio service status:
Sometimes, the Windows Audio service may be disabled leading to the Intel display audio not working prompt.
Therefore, you demand to check whether the service is disabled or non; only if it is disabled, then you have to enable it.
6. Run Windows update
Here'south how to run Windows update:
Microsoft ofttimes releases Windows updates so as to improve the OS and fix various driver issues such as Intel audio drivers.
Therefore, you tin run Windows update and so equally to solve Intel brandish sound not working problem.
Take in mind that you lot tin can use workarounds presented in this article for solving driver issues, non just the 1 we addressed today.
In case you have whatever questions or suggestions, the comments section is below.
DOWNLOAD HERE
Posted by: madisonthavisa65.blogspot.com